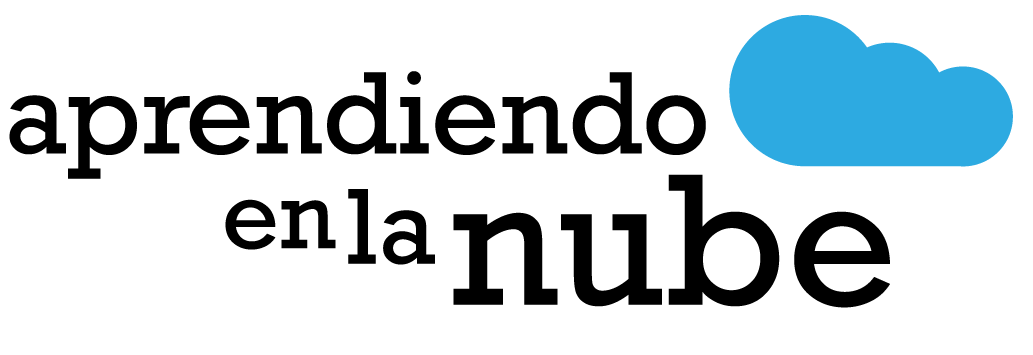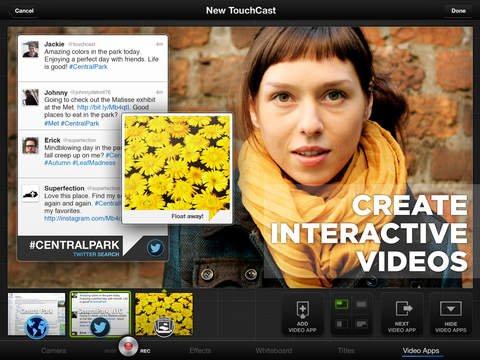Vale más una imagen que mil palabras…
O eso creo yo, y lo he comprobado muchas veces en clase cuando mis alumnos y alumnas me dicen, después de explicar un contenido: “pon un ejemplo Marga…” “que podamos ver lo que nos has explicado”
En formación, ¿por qué quedarnos con una simple lectura cuando podemos ver el contenido en acción?
En cualquier clase, impartida en modalidad presencial o en línea, los vídeos se han ido convirtiendo en un material didáctico muy útil. Algo que ya comentamos cuando hablamos de flipar las clases, invirtiendo la forma de enseñar y aprender.
Los vídeotutoriales o screencast (grabación digital de lo presentado en la pantalla del ordenador) se han convertido en buenísimas herramientas que nos permiten explicar o demostrar de forma gráfica, simple, rápida y práctica contenidos con cierto nivel de complejidad, procedimientos paso a paso, aspectos técnicos de una herramienta o simplemente hacer un resumen de lo estudiado. Facilitando la comprensión del contenido y adaptándonos a la particularidad de cada ritmo de aprendizaje.
¿Cómo ha de ser un videotutorial?
Cuando grabemos un videotutorial hemos de tener en cuenta el tamaño, no debería durar más de 5-10 minutos; cuidar nuestra voz: ritmo, tono y dicción marcarán la diferencia entre una explicación amena y motivadora o tendente a la somnolencia; la entrada de sonido, recomendamos la utilización de un micrófono para grabar el audio, de ese modo disminuimos el ruido ambiente, aunque hemos de cuidar su colocación para evitar esos molestos golpes que podemos dar con nuestra respiración o énfasis de voz; y el ritmo de la narración: si tenemos un guión, evitemos leerlo demasiado rápido y, si no lo tenemos, hemos de hablar como lo haríamos con una persona presencialmente, sin atropellos.
¿Qué hemos de tener en cuenta antes de empezar a grabar?
Para grabar un videotutorial sería recomendable que tengamos en cuenta los siguientes 4 pasos:
- Planifica: Lo primero que tenemos que pensar es ¿qué quiero explicar? ¿cuál es mi objetivo? ¿cómo puedo explicarlo de forma ordenada, clara y al grano? ¿qué beneficio puede aportar a quien lo vea? Este paso es fundamental, evitando que invirtamos demasiado tiempo en la creación del vídeo.
- Elabora un guión: Respondidos los interrogantes anteriores, diseñaremos el guión gráfico y didáctico del vídeo, es to es, qué voy a mostrar y en qué orden y cómo vamos a narrarlo. Es recomendable iniciar el vídeotutorial con un saludo y presentación del tema, desarrollar el contenido de forma clara y concisa, ordenándolo desde lo más sencillo a lo más complejo y cerrar con una conclusión o síntesis de lo dicho y una despedida.
- Graba, ¡Accion!: Es el momento de darle al REC y empezar a grabar teniendo en cuenta lo definido en los dos pasos anteriores, ¿con qué? más adelante vemos.
- Publica y comparte: Prácticamente todas las herramientas que suelen utilizarse hoy en día para grabar vídeotutoriales nos facilitan el subir el vídeo a la red y compartirlo con nuestro alumnado o con quien queramos. La mayoría utilizamos Youtube aunque también podemos subirlos a otros repositorios.
¿Qué herramientas podemos utilizar para crear videotutoriales?
Para crear videotutoriales cada vez tenemos más posibilidades. Existen herramientas que demandan la instalación de un programa en nuestro ordenador, otras son web (no requiriendo instalación de nada en nuestros equipo, aunque si la creación de un perfil), las hay portátiles para ser utilizadas con smartphone o tabletas, gratuitas o de pago… en fin, muchas opciones.
Para ver qué herramienta es la que más se ajusta a nuestras necesidades de grabación, conocimientos, destrezas y recursos, vamos a hacer un pequeño análisis de algunas de las más usuales, destacando lo que creemos que pueden ser sus puntos fuertes y débiles.
Screencast-O-Matic
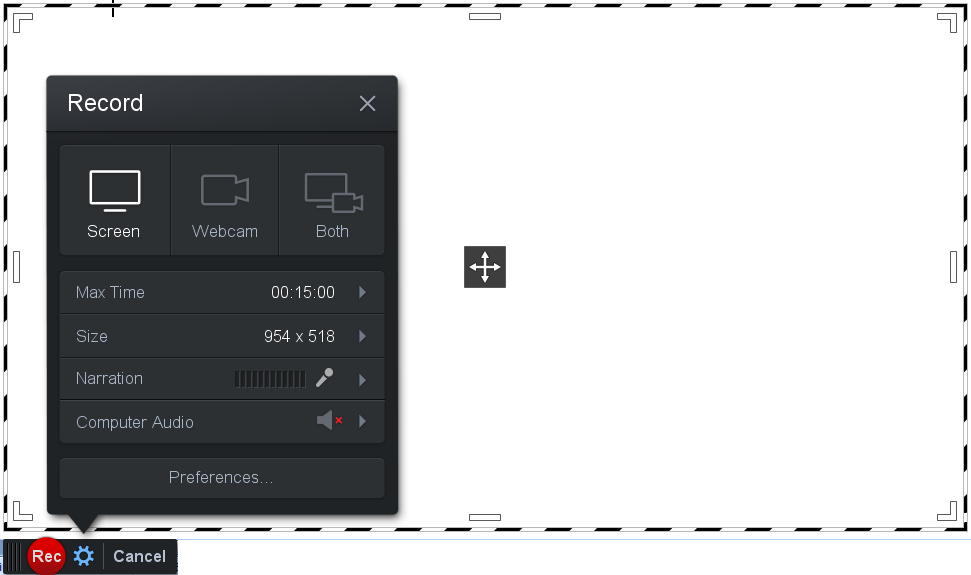 Herramienta sencilla que permite ser utilizada directamente en la web o instalando un lanzador de vídeo en nuestro equipo. Nos permite capturar todo lo que se muestra en la pantalla del ordenador, grabar audio y utilizar nuestra webcam.
Herramienta sencilla que permite ser utilizada directamente en la web o instalando un lanzador de vídeo en nuestro equipo. Nos permite capturar todo lo que se muestra en la pantalla del ordenador, grabar audio y utilizar nuestra webcam.
Existen dos versiones, una gratuita y otra de pago, aunque si no necesitamos hacer vídeos demasiado largos ni edición, la gratuita puede ser suficiente.
La versión libre de Screencast-O-Matic nos permite grabaciones de hasta 15 minutos, un tamaño máximo de grabación de 720p, guardar nuestros vídeos y/o compartirlos en YouTube.
Por su parte, la versión PRO de Screencast-O-Matic permite la edición posterior del vídeo, pudiendo añadir marcadores, cortar, congelar frame, aumentar o disminuir la velocidad de reproducción; ampliar la resolución de pantalla, aumentar el tiempo de grabación…
Jing
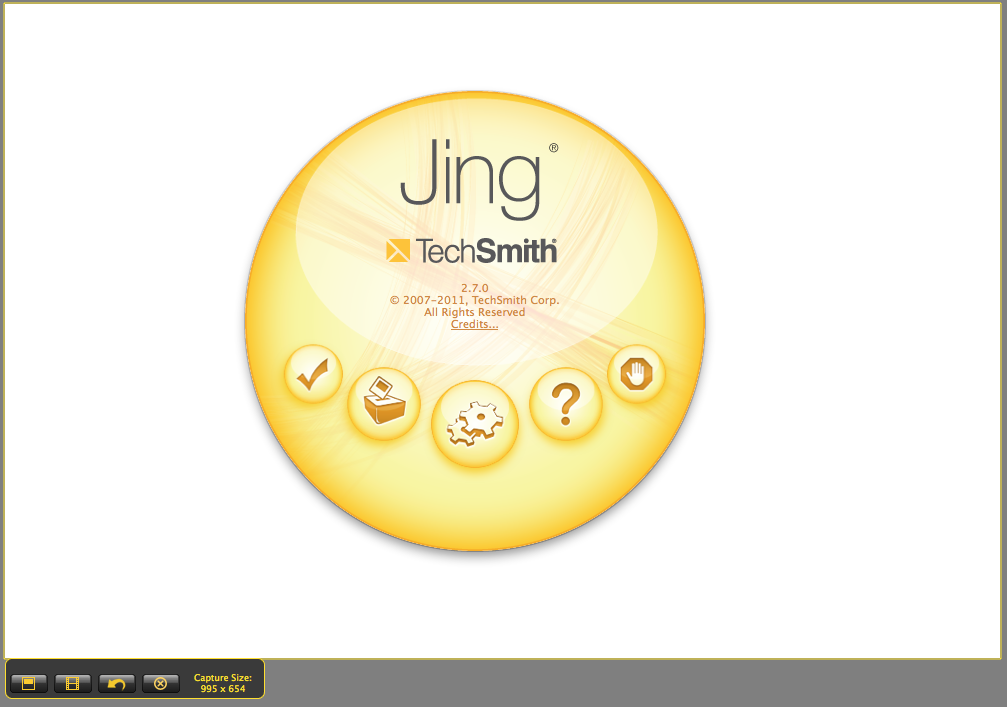 Se trata de una herramienta sencilla y fácil de usar creada por TechSmith Corporation en 2007. Podríamos decir que es la versión libre y simplificada de Camtasia, también grabador y editor de vídeos de TechSmith.
Se trata de una herramienta sencilla y fácil de usar creada por TechSmith Corporation en 2007. Podríamos decir que es la versión libre y simplificada de Camtasia, también grabador y editor de vídeos de TechSmith.
Jing nos permite la creación de screencasts básicos, capturando pantalla y audio, y careciendo de funciones de edición posterior. Otra acción que podemos realizar con Jing es la captura de imagen fija de cualquier área de la pantalla.
Es una buena herramienta con una interfaz fácil de utilizar y un diseño radial y atractivo.
Camstudio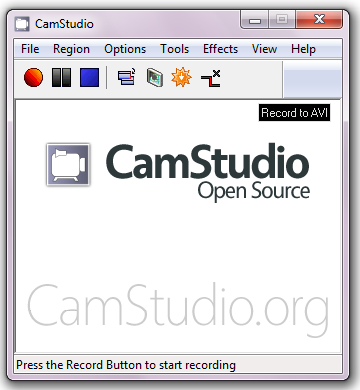
Programa de software libre que nos permite la grabación de lo que sucede en nuestra pantalla a la vez que recoge audio.
Durante su uso hemos podido comprobar que es un software sencillo de utilizar en el que se pueden configurar opciones como el área de grabación, dispositivo de entrada de sonido, énfasis del cursor.
Si te interesa la herramienta puedes investigar un poco más sobre su uso a través de este tutorial.
 |
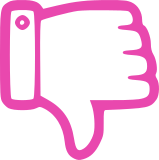 |
|
El cuadro de controles queda visible en la pantalla (aunque se |
QuickTime Player
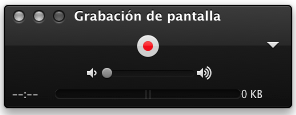 QuickTime Player es un programa desarrollado por Apple que muchos encontrarán instalado de serie en sus equipos. Permite a los usuario de Mac la grabación de vídeo, sonido y pantalla. Esta última es la que recomendamos para crear nuestros videotutoriales ya que permite la captura con grabación en audio de nuestra voz.
QuickTime Player es un programa desarrollado por Apple que muchos encontrarán instalado de serie en sus equipos. Permite a los usuario de Mac la grabación de vídeo, sonido y pantalla. Esta última es la que recomendamos para crear nuestros videotutoriales ya que permite la captura con grabación en audio de nuestra voz.
Aunque QuickTime puede ser instalado en Windows, en éste sistema operativo solo permite la reproducción de vídeos, pero no la grabación como en Mac.
 |
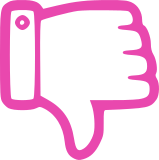 |
|
|
|
Apowersoft
Grabador de pantalla que nos permite utilizarlo tanto su versión web como de escritorio, ofreciendo además dos opciones: gratuita y PRO.
Es una herramienta que permite grabar todo lo que suceda en nuestra pantalla, pudiendo seleccionar qué áreas grabar y si deseamos utilizar además nuestra webcam.
El resultado de nuestro trabajo puede ser compartido de forma fácil porque permite guardarlo en el equipo o subirlo a Drive, Dropbox, repositorios de vídeo como Vimeo y Youtube…
* Hemos probado la descarga de Apowersoft desde Softonic y resulta que el programa que nos permite descargar permite la grabación de más de 3 minutos.
Camtasia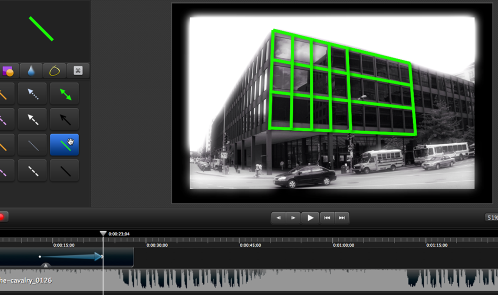
Herramienta de pago del grupo TechSmith, podríamos decir que es la hermana mayor de Jing. Permite la grabación del escritorio de nuestro ordenador, añadiendo además la posibilidad de grabar con la webcam simultáneamente.
Lo más potente de esta herramienta es la posibilidad de editar de forma profesional nuestros vídeos, añadiendo imágenes, texto, rótulos, transiciones… y pudiendo compartirlo en la red.
ScreenFlow
Software de pago para Mac que nos permite grabar la pantalla de nuestro equipo y, si lo necesitamos, capturar a través de la webcam de forma simultánea. Recoge tanto audio como vídeo, posibilitando realizar la edición posterior del resultado de la grabación. Esta edición, además de añadir títulos, transiciones, música, texto… nos permite incluir efectos como zoom hacia aquellas áreas sobre las que queramos hacer énfasis a lo largo de nuestras explicaciones.
Los screencast creados pueden tener formato MP4, MOV o M4V y ser compartidos directamente a través de Vimeo, YouTube, Wistia, Facebook, Google Drive o Dropbox.
 |
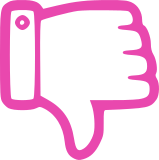 |
|
|
Posibilidad de compartir |
¿Sabes que puedes “enriquecer” tus vídeos?
¿Recuerdas aquello de “tú, cueces o enriqueces”? Pues lo mismo podríamos decir de nuestros videotutoriales. ¿Simplemente los grabas compartiendo lo grabado de un tirón? o ¿los editas y añades complementos?. Lo último sería ideal y vamos a ver dos herramientas que nos pueden ayudar.
Los objetivos didácticos de estos vídeotutoriales enriquecidos que nos permiten trabajar con capas dentro del propio vídeo son diversos: motivar, enfatizar nuestras explicaciones, aclarar un contenido abstracto o complejo, mostrar simultáneamente más de una óptica desde la que ver el tema, cambiar el tipo de material didáctico utilizado…
TouchCast Studio
Software que aprovecha muy bien los recursos que nos ofrece la web y el vídeo. Nos permitirá crear vídeotutoriales interactivos en los que se va más allá de la imagen plana permitiendo insertar diversidad de recursos.
Escapa del ordenador para estar disponible únicamente para Ipad e Iphone, aunque aseguran que están trabajando para que los usuarios de Android puedan disfrutar de su utilidad en breve.
Para empezar a trabajar con Touchcast necesitamos descargar e instalar la aplicación y registrarnos. Es una herramienta que nos graba a través de la cámara principal o secundaria de nuestro dispositivo y que permite insertar muchas opciones, llamadas herramientas app, que añaden interactividad a nuestro vídeo de forma que podemos embeber vídeos, dibujar, navegar por la red, añadir imágenes e infografías.. todo dentro del vídeo. Además nos permite trasladarnos a un verdadero estudio de grabación con su función de chroma o telepromtr.
 |
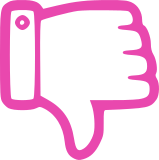 |
|
Permite ir previsualizando el resultado de añadir recursos |
PlayPosit
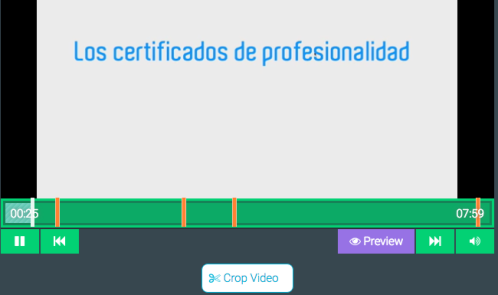 Nuevo nombre de la herramienta Educanon. Es un recurso web (no necesita instalación alguna en nuestro equipo) muy utilizado en el ámbito de la educación, que permite el enriquecimiento de vídeos ya creados y almacenados en algún repositorio introduciendo su URL.
Nuevo nombre de la herramienta Educanon. Es un recurso web (no necesita instalación alguna en nuestro equipo) muy utilizado en el ámbito de la educación, que permite el enriquecimiento de vídeos ya creados y almacenados en algún repositorio introduciendo su URL.
PlayPosit nos ofrece opciones para añadir a nuestros vídeos diferentes tipos de recursos: preguntas, enlaces, imágenes… que se señalan en la barra de progreso del vídeo. Cuando se llega a uno de los recursos introducidos, el vídeo para su reproducción, dando tiempo a la persona a leer y actuar en función de lo que solicitemos.
Para utilizar PlayPosit hemos de registrarnos e indicar si somos docentes o alumnado. Como docentes nos demandará que creemos asignaturas en las que categorizará los trabajos creados. Además nos permite compartir y programar la fecha de utilización de cada vídeo con el alumnado.
Los materiales que se compartan con el alumnado no exigen necesariamente que éste se registre en PlayPosit.
 |
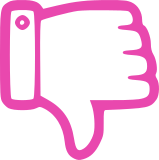 |
|
|
|
Y tú, ¿utilizas el videotutorial en tus clases? ¿qué herramientas utilizas? Coméntanos en nuestra página de Facebook y entre todos podremos enriquecer nuestro banco de herramientas y nuestro PLE